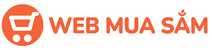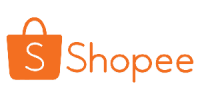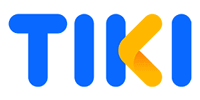Adapter chuyển đổi M.2 NVMe to SSD Macbook Pro 2016 2017 Gắn ổ cứng SSD M2 NVMe PCI-e cho Macbook Pro A1708 No Touchbar
Mô tả ngắn
Máy Tính & Laptop > Thiết Bị Lưu Trữ > Thiết Bị Đựng Ổ Cứng > Adapter chuyển đổi M.2 NVMe to SSD Macbook Pro 2016 2017 Gắn ổ cứng SSD M2 NVMe PCI-e cho Macbook Pro A1708 No Touchbar- Giao hàng toàn quốc
- Được kiểm tra hàng
- Thanh toán khi nhận hàng
- Chất lượng, Uy tín
- 7 ngày đổi trả dễ dàng
- Hỗ trợ xuất hóa đơn đỏ
Giới thiệu Adapter chuyển đổi M.2 NVMe to SSD Macbook Pro 2016 2017 Gắn ổ cứng SSD M2 NVMe PCI-e cho Macbook Pro A1708 No Touchbar
Adapter chuyển đổi M.2 NVMe to SSD Macbook Pro 2016 2017. Dùng lắp đặt ổ cứng SSD M2 NVMe PCIe cho Macbook Pro A1708 Non TouchbarNâng cấp SSD M.2 NVMe to SSD Macbook Pro 2016-2017 A1708 Non Touchbar
Các dòng Apple Macbook Pro 2016-2017 phiên bản Non Touchbar hiện vẫn đang dùng SSD gắn rời thiết kế theo chuẩn riêng của Apple. Các phiên bản Touchbar từ 2016 đến nay thì ổ cứng SSD được hàn chết vào bo mạch chủ, không nâng cấp được dung lượng ổ cứng.
Adapter gắn SSD M.2 NVMe PCIe sang SSD Macbook Pro 2017-2016 A1708, giúp bạn dễ dàng nâng cấp/ thay thế SSD máy Macbook.
- Ví dụ bạn đang có SSD 128GB, 256GB. Bạn nâng lên 512GB hoặc 1TB-2TB một cách dễ dàng.
- Adapter Chỉ hỗ trợ 2 đời máy Macbook Pro 2016-2017 bản 13 inch No Touchbar
Hỗ trợ SSD M2 NVMe PCIe hoặc AHCI kích thước 22x42mm hoặc 22x30mm.
- Lưu ý: kích thước ổ cứng và chủng loại ổ SSD khi sử dụng.
- SSD M.2 NVMe dài 22x80mm hoặc SSD M.2 chuẩn SATA không hỗ trợ.
Hệ điều hành yêu cầu: MacOS từ 10.13, 10.14, 10.15, 11 Big Sur đến nay… Win10 (nếu bạn cài qua Boot Camp Assistant)
Các bước cài đặt SSD M2 NVMe cho Macbook
1. Cập nhật hệ điều hành macOS lên phiên bản mới nhất. Ví dụ Macbook của bạn đang chạy macOS 10.10, 10.11, 10.12 thì cần cập nhật lên phiên bản mới 10.14 hay 10.15…trước khi thay thế SSD M.2 NVMe.
2. Thay thế SSD M.2 NVMe vào máy Mac (nhớ rút tháo cáp Pin trước khi lắp đặt)
3. Tạo USB Boot chứa Mac OS 10.13 trở lên. Sử dụng công cụ Install Disk creator và bộ cài macOS (ví dụ Install macOS Mojave.dmg)
4. Khởi động vào chế độ Boot (giữ phím Option). Cài đặt bình thường. Hoặc nhấn Shift-Option-Command-R để vào chế độ macOS Recovery từ internet (cách này cài lâu, máy tính tải ~6Gb macOS về máy)
#adpterm2nvmetossd #ssd #ssdmacbook2016 #macbook2017 #MacbookProA1708 #ssdm2 @nvme #pcie ##macbook2017 #cardchuyendoissdmacbook #adapterganssdmacbook #macbookair #ssd2230 #2242 #2260 #2280
Hình ảnh sản phẩm







Giá WHBAR