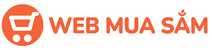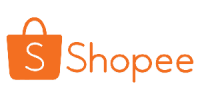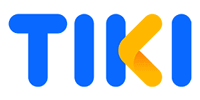Hộp MHL P10 hỗ trợ xuất hình ảnh và âm thanh lên tivi, màn hình, máy chiếu - Hồ Phạm
Mô tả ngắn
Máy Tính & Laptop > Máy In, Máy Scan & Máy Chiếu > Máy Chiếu > Hộp MHL P10 hỗ trợ xuất hình ảnh và âm thanh lên tivi, màn hình, máy chiếu - Hồ Phạm- Giao hàng toàn quốc
- Được kiểm tra hàng
- Thanh toán khi nhận hàng
- Chất lượng, Uy tín
- 7 ngày đổi trả dễ dàng
- Hỗ trợ xuất hóa đơn đỏ
Giới thiệu Hộp MHL P10 hỗ trợ xuất hình ảnh và âm thanh lên tivi, màn hình, máy chiếu - Hồ Phạm
👉Ưu điểm lớn nhất của hộp chuyển MHL P10 là hỗ trợ tất cả dòng android (không cần chức năng MHL) vẫn có thể đồng bộ lên qua ngõ HDMI, VGA👉Khuyết điểm: độ phân giải tối đa cho phép chỉ ở mức FullHD 1080p không hỗ trợ 4k
✅Đây là hộp chuyển đa năng dùng cho các dòng android và iOS.
➡️Trên iP/ iP kết nối đơn giản, không cần cài đặt
➡️Với các dòng android (có hỗ trợ hoặc không hỗ trợ MHL) tải ứng dụng Drongscreen tại đây:
https://bit.ly/3eb48aC
❌Lưu ý: cáp kết nối phải là cáp có thể truyền dữ liệu được cho cho điện thoại. Nếu cáp chỉ sạc sẽ không dùng được
✅Thông tin sản phẩm:
➡️Nguồn kết nối: 5v/2a
➡️Cổng usb (cái): dùng kết nối cáp với smartphone, máy tính bảng, iP/ iP
➡️Cổng HDMI: kết nối với màn hình máy tính, tivi, máy chiếu độ phân giải tối đa 1080p
➡️Cổng VGA, AUX: kết nối với màn hình máy tính, tivi, máy chiếu và loa độ phân giải tối đa 1080p
➡️Bộ sản phẩm: Hộp P10 + cáp sạc (không bao gồm cáp nối)
➡️Để sử dụng tốt nhất: bạn cần cáp theo máy có thể kết nối và chép dữ liệu với máy tính được.
✅Hướng dẫn sử dụng:
➡️iP/ iP:
1> Gắn cáp HDMI/ VGA vào màn hình với P10
2> Kết nối nguồn qua cổng micro usb (nên dùng cốc sạc 5v/2a)
3> Kết nối cáp usb với iP/iP. Nếu dùng cáp không tốt bạn sẽ chỉ thấy biểu tượng QR CODE
4> Chờ khoảng 4-5 giây, chọn "Tin cậy" trên iP/ iP và bắt đầu dùng
➡️Android:
1> Trên android mở chức năng "USB Debug"/ "Gỡ lỗi usb", bạn có thể search trên cách mở với điện thoại bạn đang dùng
2> Tải ứng dụng Drongsrceen link tải ở trên đầu bài về và cài đặt
3> Cấp quyền và đồng ý các yêu cầu của ứng dụng
4> Sau khi đã đồng ý tất cả bắt đầu kết nối, làm theo bước ➡️1,2,3 của iP/ iP
5> Bắt đầu sử dụng
❓Hỏi: Vậy tại sao thiết bị của bạn chỉ hiển thị mã QR Code trên màn hình?
👍Trả lời: Đổi cáp kết nối hoặc đổi nguồn sử dụng.
#0877770801 #dienthoaigiatot #capdp #dptodp #displayport #type-c #hubusbc #hubtype-c # #hub #tohdmi #type-ctohdmi #usbctohdmi #type-ctovga #tainghe #headphone #sendem
HKD: Hồ PhạmBảo hành: 168/2 hoàng hoa thám, bình thạnh, hồ chí minh
Hình ảnh sản phẩm









Giá SPIDERMAN