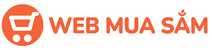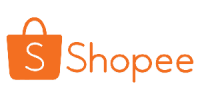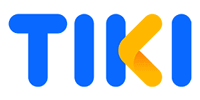Hub/Cổng Chuyển USB-C Hyperdrive Dual 4K HDMI (2 màn hình) Macbook M1/ M2
Thương hiệu: HYPER | Xem thêm các sản phẩm Máy tính & Laptop của HYPERMô tả ngắn
Máy Tính & Laptop > Phụ Kiện Máy Tính > Bộ chia cổng USB & Đọc thẻ nhớ > Hub/Cổng Chuyển USB-C Hyperdrive Dual 4K HDMI (2 màn hình) Macbook M1/ M2 Shop:Phụ Kiện Apple Lucas ComboXem thêm các sản phẩm Máy tính & Laptop bởi Phụ Kiện Apple Lucas Combo
- Giao hàng toàn quốc
- Được kiểm tra hàng
- Thanh toán khi nhận hàng
- Chất lượng, Uy tín
- 7 ngày đổi trả dễ dàng
- Hỗ trợ xuất hóa đơn đỏ
Giới thiệu Hub/Cổng Chuyển USB-C Hyperdrive Dual 4K HDMI (2 màn hình) Macbook M1/ M2
Hub/Cổng Chuyển USB-C Hyperdrive Dual 4K HDMI (2 màn hình) Macbook M1Bạn đã chờ đợi chiếc cổng chuyển USB-C để xuất được 2 màn hình trên Macbook Air / Pro 13 Chip M1 bao lâu rồi? HYPER sẽ giúp bạn giải quyết được tất cả sự phiền toái trên. Cuối tháng 8/2021, HYPER chính thức ứng dụng thành công công nghệ trình chiếu của Silicon Motion’s InstantView (SMI’s) trên chiếc USB-C Hub để tạo ra sự kết nối 2 màn hình HDMI với độ hiện thị và tần số là 4K60hz và DP Alt-Mode 4K30Hz với tên gọi HYPERDRIVE DUAL 4K HDMI USB-C HUB FOR M1 MACBOOK. Ngày hôm nay cũng chính thức bán ra thị trường toàn cầu đầu tháng 11/2021 ngay lập tức nhận được sự hưởng ứng và vô vàn lời “thank you” từ người dùng toàn thế giới bởi nó như giải cơn khát cho người dùng Macbook Air / Pro 13” M1 cần xuất 2 màn hình HDMI.
Cài đặt, kết nối nhanh chóng và dễ dàng
Chỉ trong vài giây, khi cắm kết nối Cổng Chuyển USB-C Hyperdrive Dual 4K HDMI (2 màn hình) Macbook M1 với thiết bị của bạn qua USB-C, bạn sẽ thấy ngay biểu tượng ỨNG DỤNG HyperDisplay trên màn hình của mình. Chỉ cần nhấp đúp vào nó thì mọi kết nối của bạn đã sẵn sàng hoạt động.
Sạc nhanh thiết bị
Tận hưởng việc cung cấp năng lượng cho MacBook M1 của bạn trong nháy mắt với công suất 100W truyền qua với cổng sạc USB-C PD 100W.
Thiết kế bền & chức năng tối ưu
Thiết kế bởi chất liệu cao cấp Aluminum đẹp mắt tạo điểm nhấn hoàn hảo cho chiếc MacBook M1 đồng thời đảm bảo khả năng tản nhiệt tiên tiến để tránh quá nhiệt.
Hướng dẫn cài đặt:
Bước 1: Bạn cần kết nối chiếc Hub USB-C vào Macbook sau đó chỉ cần ghim 2 cổng HDMI vào Hub
Bước 2: Sau đó nó sẽ hiện lên một APP tên là HYPERDISPLY bạn nhấn đúp vào nó sẽ hiện ra phần cài đặt. Trong trường hợp này thì bạn đang dùng hệ điều hành nào thì chọn đó nhé. Mình dùng Macbook nên sẽ chọn MacOS InstantView
Bước 3: Chọn xong thì App sẽ cập nhật trong vài giây sau đó sẽ hiện lên bảng hiển thị như bên dưới và bạn chỉ cần nhấn vào Connect để kết nối
Bước 4: Tuy nhiên ứng dụng sẽ yêu cầu bạn cho phép truy cập vào phần “Screen Recording” để cho phép hoạt động. Bạn chỉ cần vào phần System Prerferences -> Security&Privacy -> Privacy -> Screen Recording -> Đồng ý cho MacOS IntantView quay màn hình là được nhé.
Bước 5: Bạn đã thành công!
Mặc dù thế nhưng nếu bạn setup lại vị trí của các màn hình để thuận tiện để làm việc hay giải trí thì bạn làm các bước sau: About This Mac -> Display. Lúc này sẽ hiện ra 3 màn hình để bạn thao tác, bạn chỉ cần chọn màn hình cần đổi và đè chuột kéo tới vị trí bạn mong muốn là được nhé!
Sản phẩm được bảo hành 24 tháng - 1 đổi 1.
Hình ảnh sản phẩm




Giá XOXNO